Topics
There are several ways to add a block to your post or page from the admin screen of the WordPress block editor when you are editing your post or page.
You can use the Block Inserter + icon to add a block. You can also use a shortcut slash command to quickly add blocks or use the More options on any of the block’s toolbar to add a block. You can also move blocks or search for a block in your post or page.
How to add blocks using the Block Inserter
There are three ways to add a block using the + icon (also called the Block Inserter).
- Block inserter icon in the top toolbar
- Block inserter icon to the right of an empty block
- Block inserter icon in between blocks
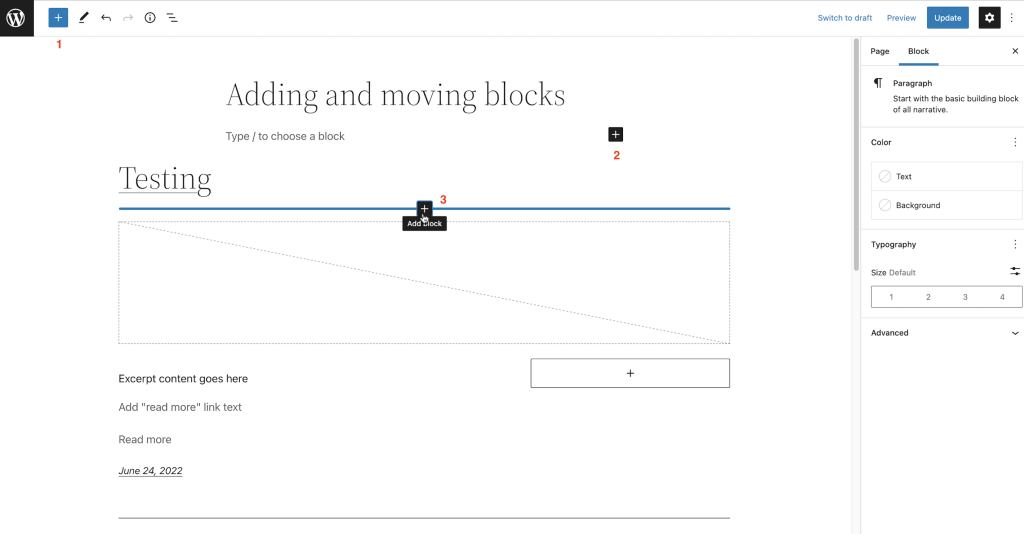
Using the Block inserter icon in the top toolbar
Click on the Block Inserter + icon in the top toolbar in the WordPress block editor.
You can find a list of all the blocks available in the WordPress block editor. The most frequently used blocks are listed at the top (based on your Preference settings). Hovering over each block will show you a preview of the block and a brief description of the block.
You can scroll down the list to find blocks in categories, like Text, Media, Design, Widgets, Layout, Theme, or Embeds, You also find third-party blocks from installed plugins.
Once you find the block, drag and drop it into the block editor.
Using the Block Inserter icon to the right of an empty block
Click on the Block Inserter + icon to the right of an empty block. This will open a modal window with a list of the most frequently used blocks.
You can also press the Enter/Return on your keyboard after selecting a block to create a new empty block, and click the + Block Inserter to the right of the empty block.

Select a block from the list or click on the ‘Browse all’ button to get a list of all the blocks available in the WordPress block editor.
Using the Block inserter icon in between blocks
When you hover over the gap between two blocks, you will notice a horizontal blue line appear with a Block Inserter + icon. You can click on this icon to open a modal window with a list of the most frequently used blocks.
How to add blocks using the slash command
You can quickly add a block to your post or page using the slash command. This shortcut will help with your writing flow with fewer interruptions searching for a block.
Begin by adding a new paragraph block by pressing Enter or Return on your keyboard.
Then hit the forward-slash (“/”) key followed by the block name. For example: /image or /heading.
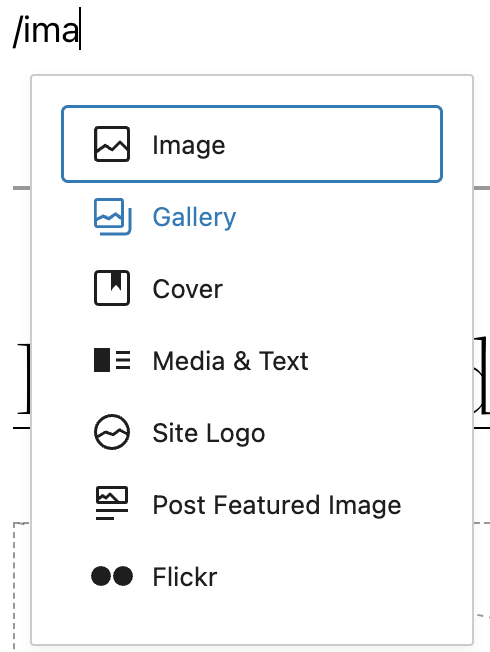
How to add blocks using the More option on a block’s toolbar
Finally, on any selected block’s Block toolbar, click on the three-dot icon and choose ‘insert before’ or ‘insert after’ to add a new block before or after the selected block.
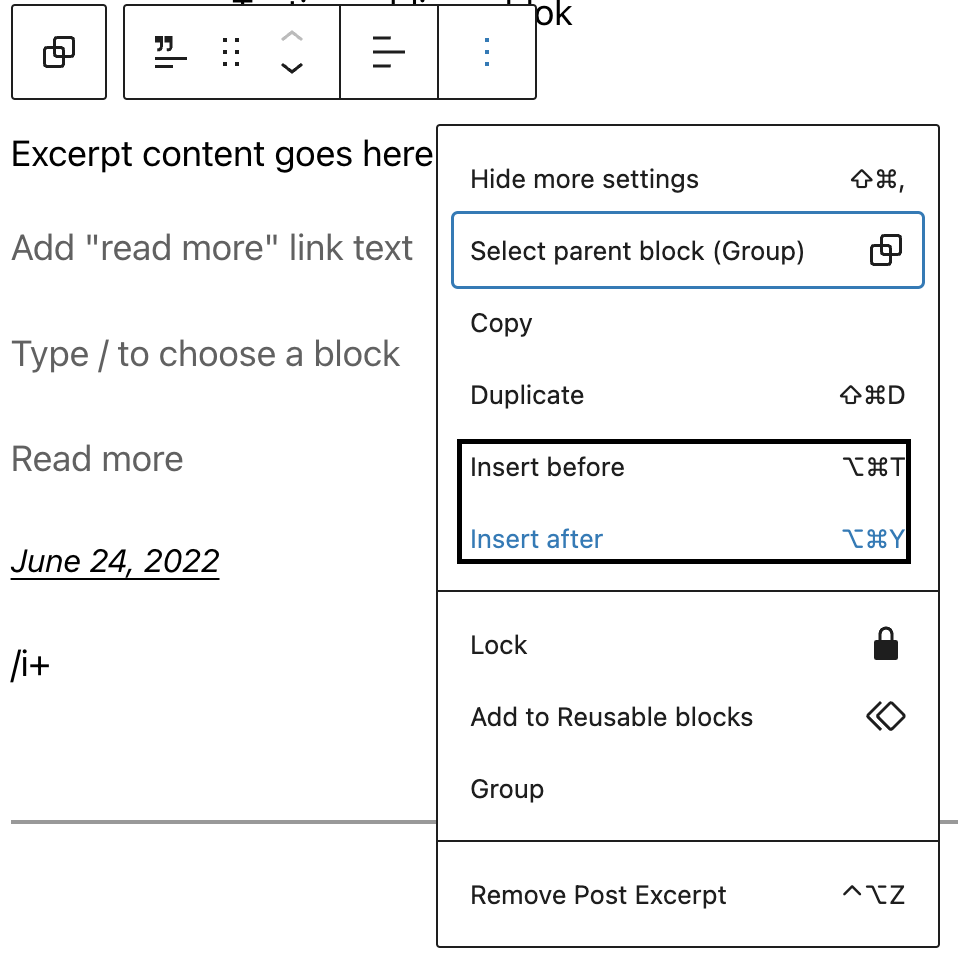
How to add blocks within nested blocks
You can easily add blocks within blocks that allow nesting such as Group block, Row block, or Stack block.
Select the Group block, Row block, or Stack block. You will find the Block Inserter + icon to the bottom right of the group of blocks. Click the Block Inserter + icon to quickly add a new block to the nested group.
How to add blocks using the block directory
You can also discover and install third-party blocks from within the WordPress block editor using the WordPress block directory.
To search the WordPress block directory, use the Block Inserter + icon on the top toolbar in the WordPress block editor and search for available blocks.
WordPress first runs a search on the available blocks that come with WordPress. If it’s unable to find any block that meets the criteria, it starts searching the block directory and gives you a list. Click on any from the list to install the third-party block.
The block directory search functionality is only available to WordPress users who have permission to install plugins. If you add a third-party block from the block directory, the corresponding WordPress plugin will be installed on your site.
How to search for blocks
When you click the Block Inserter + icon to insert a new block, you can use the search box at the top to search for blocks.
Type in a block name or a keyword for example, "image" or "heading". Then a list of blocks that fit the search term will show up in the modal window. You can also see a preview of the block below the list of blocks.
Select the desired block with the mouse click, tap, or arrow keys.
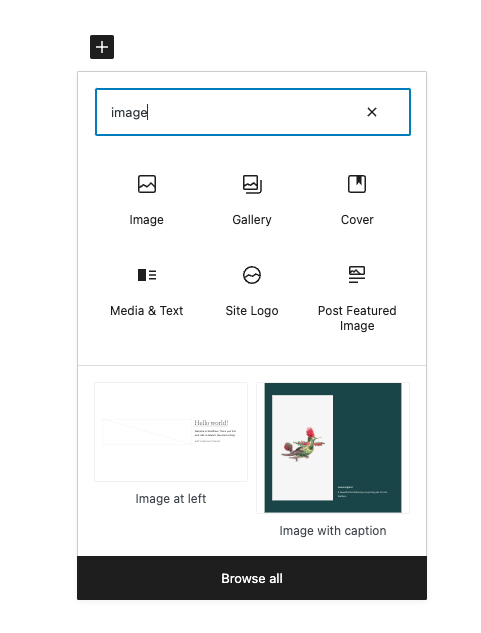
When you use the slash command to add a block, you get an auto-suggested list of blocks based on what you start typing. You can select from the list or keep typing until you find the desired block.
How to move blocks
For information on how to move blocks, check out this article: Moving blocks.
Changelog
- 2022-08-07
- Removed the Moving block section to a separate page.
- 2022-07-20
- Updated for 6.0 with content, videos, and screenshots
- Added section for nested block and block directory
- Added ALT tags for the images
- 2020-06-04
- Corrected several typos.
- Change Inserter right of an empty block to the left of an empty block.
- Removed Inserter between blocks section
- Improved slash command option
- Changed date format in the changelog
- 2019-12-21
- Added summary paragraph on the top
- Add a short video to demonstrate the search box of the inserter modal
- Tightened up the language a bit.
- 2019-12-20
- Updated graphics with a newer interface (WP 5.3)
- Added videos for demo purposes
- Updated headings for better readability,
- Added text about Inserter, and Move handles
Was this article helpful? How could it be improved?
You must be logged in to submit feedback.